Reports
Administrative users can run a variety of standard reports on user and system activity from the Reports menu. Only users with View Admin Reports Access Rights can access this part of DynaFile.

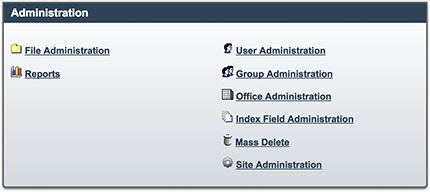
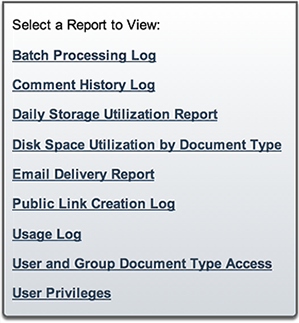
![]()
To access a Report:
- Select Admin from the Menu Bar
- Select Reports
- Select the type of Report you'd like to run and review
- Select a Date Range for the report you'd like to run from the reports menu (if applicable)
- Select your preferred Export Format. HTML will display your report in your web browser, however you can export to PDF and Excel. Excel is recommended for matrix reports that will show a lot of data
- Select the Update Report button
- Your report will be displayed or exported in the format you've selected.
DynaFile can also create custom reports for your use. Once report parameters and requirements are passed along to your DynaFile Account Manager they can create a case with our engineering group to develop said report(s).
Some examples of common custom reports are:
- Audit reports to determine if a document is missing or present in an employee file.
- Expiration date reports based off an optional Expiration Date that be added to your system; from there you could run a report to see documents expiring in the next 90 days or any other date range.
- A complete Employee Listing from your system to be exported to Excel.
Note, Available reports will depend on the user's access rights. There are separate settings for User Reports and Admin Level Reports.
Learn more about Access Rights
