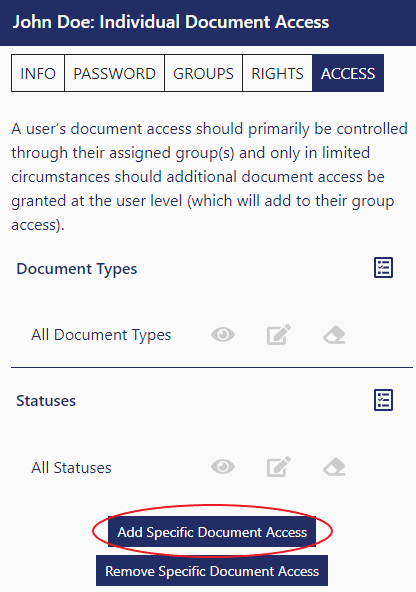Specific Document Access
Groups and Users can be granted Access Rights to specific documents. Administrators can manage specific document access for users groups from the User Administration or Group Administration area.
Add User or Group Specific Document Access
To Add Specific Document Access for a User:
- Select Admin from the Menu Bar
- Select User Administration (or Group Administration for group access) from the Admin Menu
- Select the User account (or group) which you would like to modify. Use the Search box at the top of the screen to find them more quickly
- Click the Access tab
- Click the Add Specific Document Access button
- The main DynaFile interface will appear and a ribbon will be added to top of the Search Results Area
- Search for the document(s) that will need specific access
- Assign Specific Document Access for the user by selecting the checkboxes
Note, You can select multiple documents at the same time. You can also select an entire folder by checking the box at the top of the column. - Click the Update Document Access button in the ribbon at the top of the Search Results Area. A confirmation in green text will appear in the ribbon
- Repeat steps 7 and 8 until finished, then click the Exit Access Assignment button in the ribbon at the top of the Search Results Area
- The User's Specific Document Access settings have been saved
Note, if you are simply wanting to grant access to a specific Document Type, not specific documents, then you would use the steps listed under Structured Index Access
View / Remove User Specific Document Access
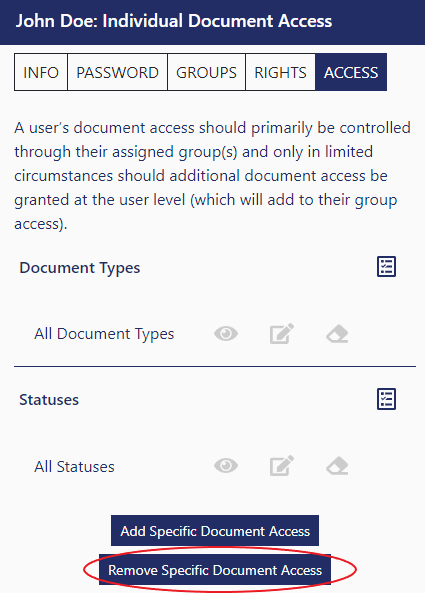
To View and Remove Specific Document Access for a User:
- Select Admin from the Menu Bar
- Select User Administration (or Group Administration for group access) from the Admin Menu
- Select the User account (or group) which you would like to modify. Use the Search box at the top of the screen to find them more quickly
- Click the Access tab
- Click the View / Remove User Specific Document Access button
- The main DynaFile interface will appear and a ribbon will be added to top of the Search Results Area
- Remove Specific Document Access for the user by deselecting the checkboxes
*You can deselect multiple documents at the same time. You can also deselect an entire folder by checking the box at the top of the column - Click the Update Document Access button. A confirmation in green text will appear in the ribbon
- Repeat steps 7 and 8 until finished. Then click the Exit Access Assignment button in the ribbon at the top of the Search Results Area
- The User's Specific Document Access settings have been saved