Page Manipulation

You can manipulate individual pages within a document with Paperless Press. Options include:
Rotate 90° CW
Use this option to rotate the selected page(s) 90° clockwise.
Rotate 90° CCW
Use this option to rotate the selected page(s) 90° counter-clockwise.
Delete Pages
Use this option to delete the selected page(s).
Move Selected Pages
Use this option to move selected pages to a working document.
Copy Selected Pages
Use this option to copy selected pages to a working document.
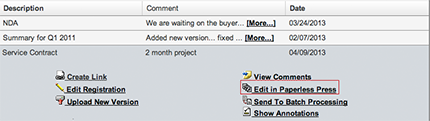
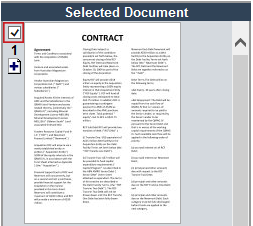
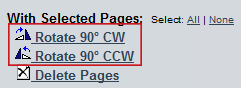
Rotate Pages
To rotate page(s) in Paperless Press:
- Select a document from the Search Results Area
- Select Edit in Paperless Press
- The Paperless Press window will appear
- Use the checkboxes to select the pages you wish to rotate. You also have to option of Selecting All / Select None
- Choose to rotate 90° CW or 90° CCW
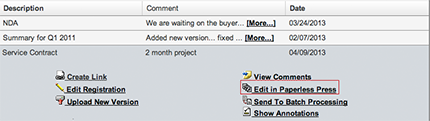
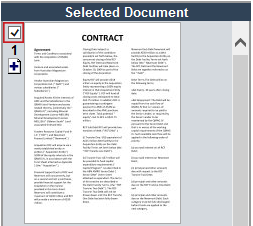
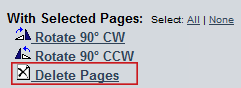
Delete Pages
To delete page(s) in Paperless Press:
- Select a document from the Search Results Area
- Select Edit in Paperless Press
- The Paperless Press window will appear
- Use the checkboxes to select the pages you wish to delete. You also have to option of Selecting All / Select None
- Choose delete pages
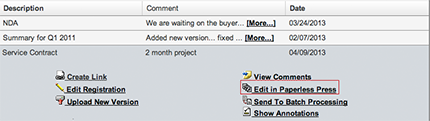
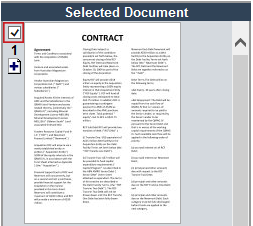
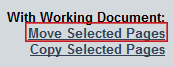
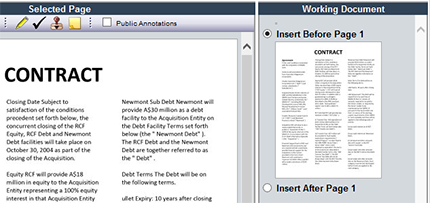
Move Pages
Move Pages can be used to move pages from a currently selected document to a Working Document.
Use Copy pages to keep the originals in the current document.
To move page(s) in Paperless Press:
- Select a document from the Search Results Area
- Select Edit in Paperless Press
- The Paperless Press window will appear
- Use the checkboxes to select the page(s) you would like to move to your Working Document. You also have to option of Selecting All / Select None
- Choose Move Pages
- A third column will appear, labeled Working Document
- Manage Working Document as normal
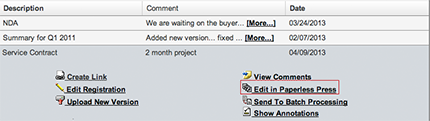
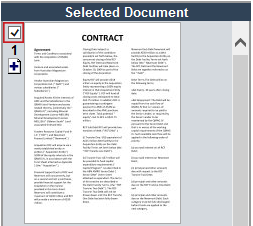
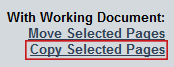
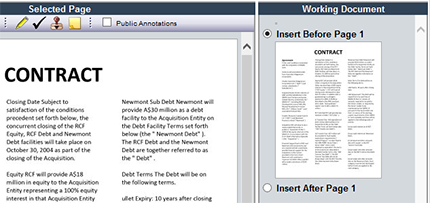
Copy Pages
Copy Pages is used to copy page(s) from the currently selected document and add the to a Working Document, all while keeping the original.
To Copy Page(s) in Paperless Press:
- Select a document from the Search Results Area
- Select Edit in Paperless Press
- The Paperless Press window will appear
- Use the checkboxes to select the page(s) you would like to move. You also have to option of Selecting All / Select None
- Choose Move Pages
- A third column will appear, labeled Working Document
- Manage Working Document as normal
