User Groups
User Groups are an important feature of DynaFile and can save administrators a ton of time. Instead of assigning access for each individual user in your DynaFile system, utilize User Groups to assign access to multiple users at once.
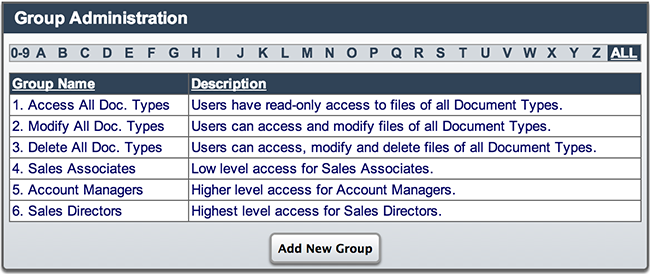
Creating General Access Groups
It is a good idea to also create general access groups that you can add various different users to. This works best when general access groups can be combined to assign access to multiple users.
In the below examples of general access groups, the DynaFile system has been configured for an HR department with the following Structured Index Fields: Status, Location, Department and Document Type. Let us assume this is a fairly large company with multiple office locations spread throughout the nation.
Regional Groups
Regional groups can be useful to categorize employees by location. This way, regional staff members can be easily assigned access to just documents that refer to staff in their part of the country. We'll use Individual SIV Access to create a North East Regional user group.
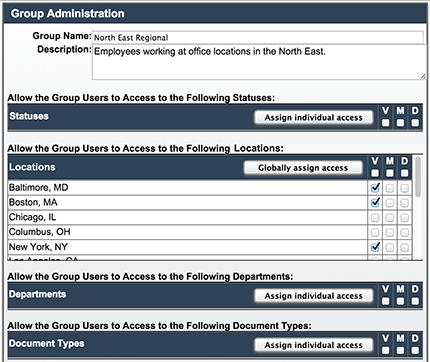
To create a North East Regional user group:
- Select Admin from the Menu Bar
- Select Group Administration from the Admin Menu
- Click on the Add New Group button at the bottom of the screen
- Under the Locations index field, click on the Assign Individual Access button
- Check off "V" for each location in the North East region
- Click the Add button at the bottom of the screen of the screen to create your new User Group
Users added to this group will have View permissions for all documents regarding all employees in the North East region.
Important: However, users added to this group MUST also be assigned access to AT LEAST 1 Status, AT LEAST 1 Department AND AT LEAST 1 Document Type (either individually or through another group) to have access to ANY documents in the system. This is due to the nature of Structured Index Access and how Group Memberships override individual access.
Managers Groups
Often times, managers will want to access certain sections of employees files. Manager groups can be set up to allow supervisors to view specific types of documents for just the employees they oversee. In this example we'll use Individual SIV access to create a Sales Manager group.
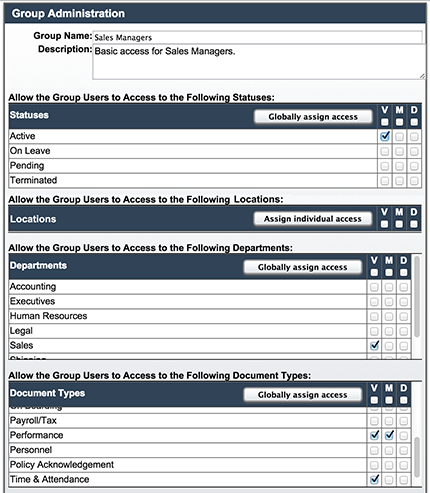
To create a Sales Manager user group:
- Select Admin from the Menu Bar
- Select Group Administration from the Admin Menu
- Click on the Add New Group button at the bottom of the screen
- Under the Status index field, click on the Assign Individual Access button and check off "V" next to Active
- Under the Department index field, click on the Assign Individual Access button and check off "V" next to the Sales department
- Under the Document Type index field, click on the Assign Individual Access button and select the appropriate level of access for each type of document Sales Managers should have access to. We have selected View permissions for Time & Attendance documents and Modify permissions for Performance documents.
- Click the Add button at the bottom of the screen to create your new User Group
Users added to this group with have View permissions for all Time & Attendance documents and Modify permissions for all Performance documents regarding all Active employees in the Sales Department.
Important: However, users added to this group MUST also be assigned access to AT LEAST 1 Location (either individually or through another group) to have access to ANY documents in the system. This is due to the nature of Structured Index Access and how Group Memberships override individual access
Payroll Groups
It is common for Payroll staff to be given access to specific sections of employee files. By creating a Payroll group, you can specify exactly which kinds of documents Payroll staff should have access to across all employees in the system. We'll use a combination of Global and Individual SIV access in this example.
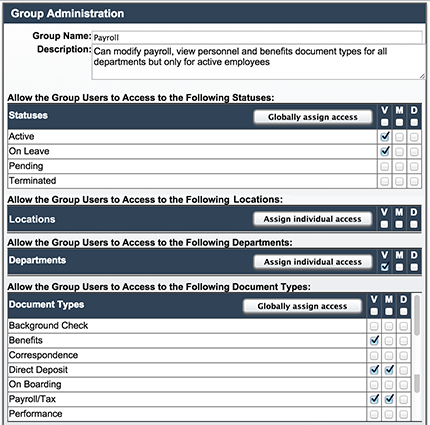
To create a Sales Manager user group:
- Select Admin from the Menu Bar
- Select Group Administration from the Admin Menu
- Click on the Add New Group button at the bottom of the screen
- Under the Status index field, click on the Assign Individual Access button and check off the "V" next to Active and On Leave statuses
- Under the Departments index field, check off the Global "V" to give View access to all departments
- Under the Document Types index field, click on the Assign Individual Access button and check off the appropriate level of access for each type of document Payroll staff should have access to. We have selected View permissions for Benefits documents as well as Modify permissions for Direct Deposit documents and Payroll / Tax documents.
- Click the Add button at the bottom of the screen to create your new User Group
Users added to this group with have View permissions for all Benefits documents as well as Modify permissions for all Direct Deposit documents and Payroll / Tax documents for all Active and On Leave employees.
Important: However, users added to this group MUST also be assigned access to AT LEAST 1 Location (either individually or through another group) to have access to ANY documents in the system. This is due to the nature of Structured Index Access and how Group Memberships override individual access
Combining Group Access
General access groups can be combined with each other to assign access to multiple individuals in a quick manner. Utilize combinations of User Groups to create more specific access permissions for staff that require it.
Same as above, in the examples below, the DynaFile system has been configured for an HR department with the following Structured Index Fields (SIF): Status, Location, Department and Document Type. We will use combinations of the User Groups created above along with individual SIV options to assign access to different types of Users.
Regional Managers
Regional managers commonly want access to certain sections of their staff's files. By combining our North East Regional group with our Sales Managers group, we can assign our North East Regional Sales Managers access to just the documents they need, pertaining to just the staff they oversee.
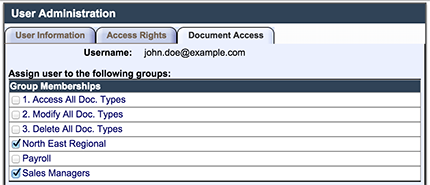
To assign access for our North East Regional Sales Managers:
- Select Admin from the Menu Bar
- Select User Administration from the Admin Menu
- Either Create a New User account or select an existing user to modify
- Click on the Document Access tab at the top-right of the screen
- In the Group Membership box, check the boxes next to the North East Regional and Sales Managers groups
- Click the Add or Update button at the bottom of the screen to apply your changes
Users assigned to these groups will have View permissions for all Time & Attendance documents and Modify permissions for all Performance documents regarding all Active employees in the Sales department in the North East region.
Users assigned to these groups will have effective access without assigning additional permissions. This is due to the nature of Structured Index Access and how Group Memberships override individual access.
Local Managers
Some companies like to give their local managers access to specific sections of their employees' files as well. In this example, we'll use a combination of groups and Individual SIV Access to assign permissions for our Boston Sales Manager.
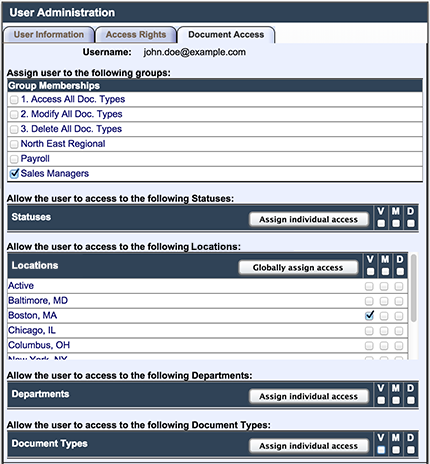
To assign access for our Boston Sales Manager:
- Select Admin from the Menu Bar
- Select User Administration from the Admin Menu
- Either Create a New User account or select an existing user to modify
- Click on the Document Access tab at the top-right of the screen
- In the Group Membership box, check the box next to the Sales Managers group
- Next to the Location index field, click on the Assign Individual Access button and check the "V" box next to Boston, MA to assign access for that specific location
- Click the Add or Update button at the bottom of the screen to apply your changes
Users assigned this specific access will have View permissions for all Time & Attendance documents and Modify permissions for all Performance documents regarding all Active employees in the Sales department (as defined by the Sales Managers group), but will only be able to access files for staff working in the Boston office.
Users assigned these specific permissions will have effective access without assigning additional privileges. This is due to the nature of Structured Index Access and how Group Memberships override individual access.
Auditors
Sometimes offices get audited and need to provide the auditor with the documentation they request. In this example, we'll use a combination of groups, Global Access and Individual SIV Access to assign permissions for a North East I-9 Auditor.
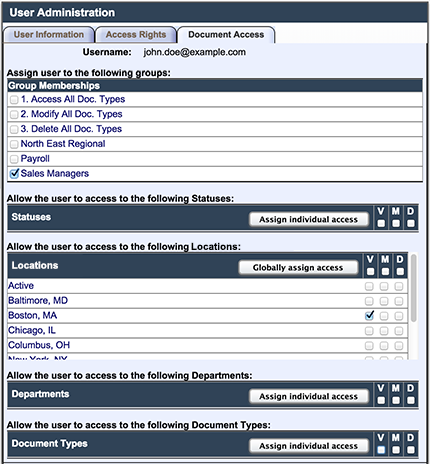
To assign access for a North East I-9 Auditor:
- Select Admin from the Menu Bar
- Select User Administration (link) from the Admin Menu
- Either Create a New User account or select an existing user to modify
- Click on the Document Access tab at the top-right of the screen
- In the Group Membership box, check the box next to the North East Regional group
- Next to the Status index field, check the "V" box to assign Global View access for all employees, regardless of status
- Next to the Department index field, check the "V" box to assign Global View access for all employees, regardless of department
- Next to the Document Type index field, click on the Assign Individual Access button and check the "V" box next to "I-9" to assign View access for I-9 documents, regardless of employee
- Click the Add or Update button at the bottom of the screen to apply your changes
Users given this specific access will have View permissions for just I-9 documents for all employees in the North East region.
*Important: Even though we are only really interested in the Location of the employee and the Document Type, we still needed to assign access to AT LEAST 1 Status and AT LEAST 1 Department (either individually or through another group) for our auditor to have access to ANY documents in the system. This is due to the nature of Structured Index Access and how Group Memberships override individual access.
