Merging Two Existing Documents
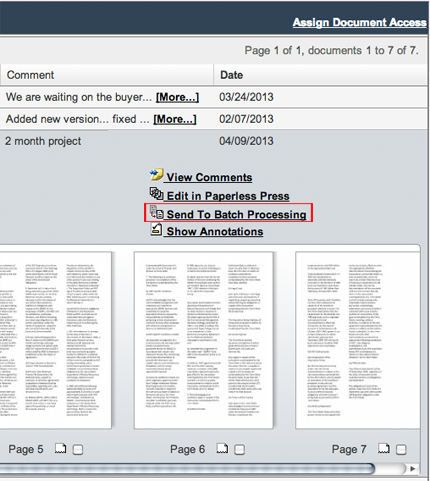
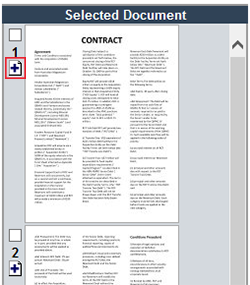
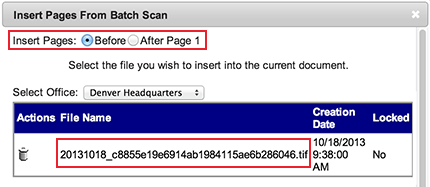
Merging Two Existing Documents Together
There may be instances in which users need to merge two separate documents together. Users can use this method if the documents were scanned into DynaFile separately and should be one document, or, if they'd like to merge existing files to clean up an employee folder.
To merge existing documents together:
-
Find the document you would like to append to another existing document from the Search Results Area
-
Select the Send to Batch Processing from the last column in the Document Actions Panel
-
The Batch Processing window will pop up, showing your selected document
- Click the 'Cancel' button to leave this screen - do not click 'Complete Batch,' as this will stage the pages for merging
- Click the 'Cancel' button to leave this screen - do not click 'Complete Batch,' as this will stage the pages for merging
- Select the main document you would like to merge into from the Search Results Area
- Click on Edit In Paperless Press from the last column in the Document Actions Panel
- The Paperless Press window will pop up, showing your selected document
- In the Selected Document Panel, click on the "+" symbol to the left of the page where you would like to insert the staged pages
- The Insert Pages window will pop up and display the document(s) you added to batch processing in order to merge. Select the appropriate radio button at the top of the screen to tell the system where to add the new page(s) in the merge, whether it be before or after the main document. Then select the document you would like to merge.
The documents will be ordered by date, so be sure to keep a clean batch processing area. - All pages of the document you selected will be added to the original document in the location you specified. Rotate, Delete or, Modify pages to your liking.
- Close the Paperless Press window when you are finished and your merge will be saved.
