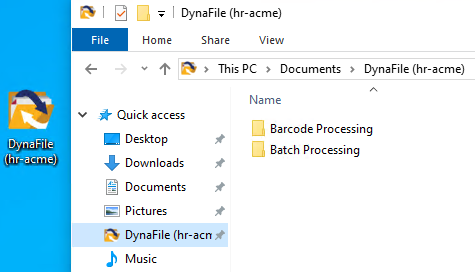DynaFile Companion App
DynaFile Companion is an update to the now deprecated Save To DynaFile utility. This Windows-based utility allows for users to install a “virtual folder” on their computer that automatically and securely uploads files to the DynaFile document management system.
While this document is very detailed to assist you in the process of installing/upgrading to DynaFile Companion, the entire process should take less than 5 minutes to complete. Should you encounter issues during the process, please reach out to your DynaFile account manager and we’ll be happy to assist you.
Use the links below to jump directly to specific sections of this guide:
To install DynaFile Companion, the entire process should take just a few minutes and can be performed by any user registered in your DynaFile system without the need for any Windows administrative credentials.
In order to validate a user’s credentials, you must be logged into the same DynaFile’s user account and Windows desktop account which you want to update.
- When logged into DynaFile, in the top menu, go to [Prefs] then click on the [Apps] tab
- Click the download icon next to the "recommended" Companion download
- Once downloaded, click on [Run] to perform the installation

- If a Windows Defender window appears, click the “More info” link and then [Run anyway] button
- Complete the installation process using all the default selections
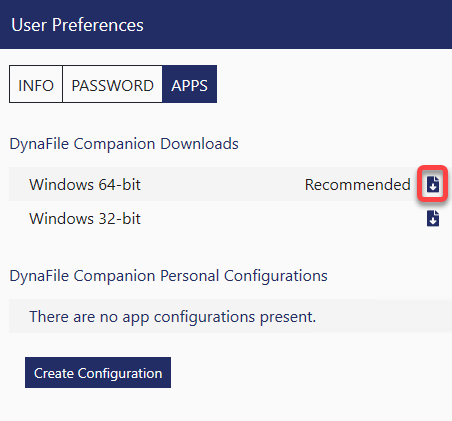
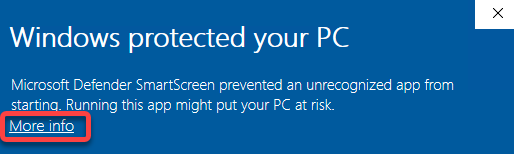
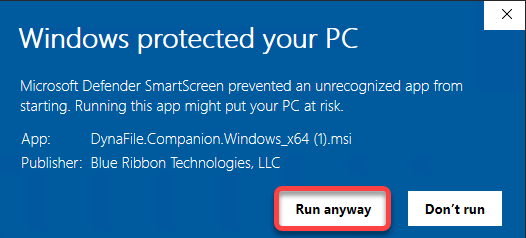
The final step of the installation process is to download a configuration file that provides DynaFile Companion with the user to authenticate and security tokens that validate that authentication.
- Again, from the [Prefs] > [Apps] screen, click on the [Create Configuration] button
- The browser should automatically prompt to download the configuration file
- Click the [Open] option in the download dialog

- A few seconds after downloading, a Windows notification will appear stating that "Identity Verification is Required" and the Companion window should appear (or be flashing in the task bar)
- Click the DynaFile icon in the task bar (
 ) which will display the DynaFile login screen
) which will display the DynaFile login screen - Login to DynaFile as you would through the browser interface
- Once identity verification succeeds, DynaFile Companion is ready to use
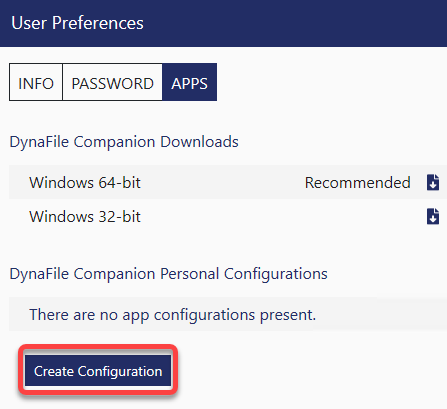
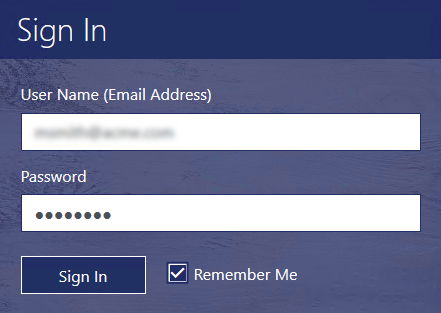
Using DynaFile Companion
Once these steps above are completed, you will now have a new folder under your "Documents" folder named "DynaFile (your-site-name)" along with a link under Quick Access. This folder replaces the old Save To DynaFile drive in the root of “This PC”.
If needed, you can also drag the folder under Quick Access to the desktop to create a shortcut.
Using DynaFile Companion is almost identical to Save To DynaFile.
- Saving (or dragging) files to the root of that folder uploads the document(s) to your Upload Queue in DynaFile and you will be prompted to register them as before
- Saving (or dragging) files to either the Barcode Processing or Batch Processing folders will upload those files to the respective queues in DynaFile for processing within the DynaFile UI as previously used in Save To DynaFile